What are the steps to set up a dual-monitor workspace for graphic design on a MacBook Air M1?
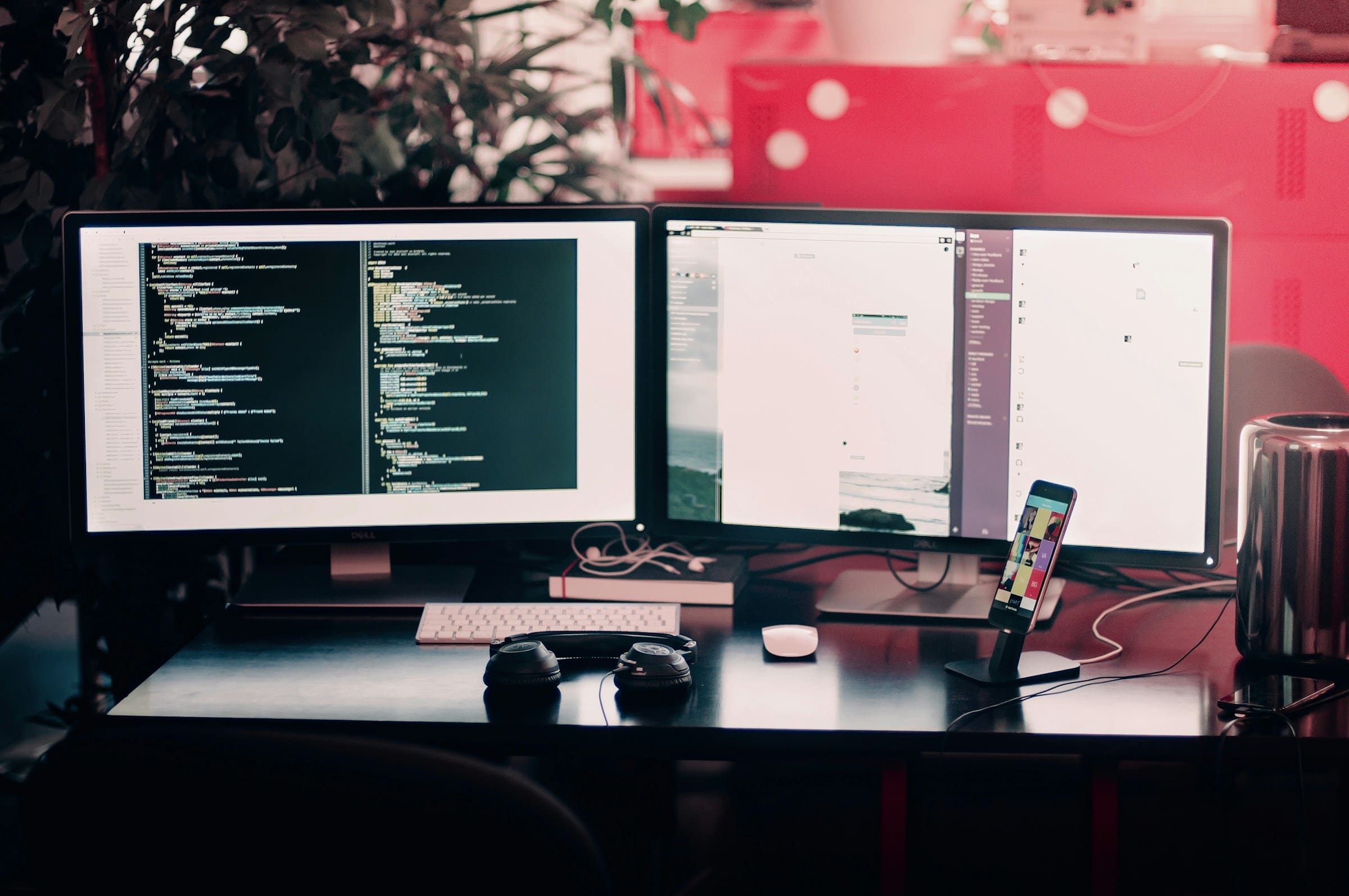
Creating a dual-monitor workspace for graphic design on a MacBook Air M1 can significantly enhance your productivity and precision. As designers, the need for additional screen real estate is critical to view and manipulate various design elements efficiently. Here, we provide a step-by-step guide to help you make the most out of your MacBook Air M1's capabilities with multiple monitors.
Understanding Your MacBook Air M1's Display Capabilities
When you first contemplate setting up a dual-monitor workspace, it's crucial to understand the display capabilities of your MacBook Air M1. The M1 processor is known for its impressive power and efficiency, but it comes with certain limitations regarding external displays.
Cela peut vous intéresser : How do you configure an Intel NUC 10 for use as a Plex Media Server for 4K streaming?
The MacBook Air M1 supports one external display with up to 6K resolution at 60Hz. This means that, unlike some older MacBook models, you can connect a high-resolution monitor without sacrificing performance. However, if you require more than one external monitor, you will need additional hardware or software solutions to achieve this setup.
DisplayLink technology is a popular solution that allows you to connect multiple monitors via USB. By using a docking station with DisplayLink support, you can expand your workspace beyond the built-in screen of the MacBook Air M1. Ensure that the docking station you select is compatible with macOS Big Sur or later versions to avoid any connectivity issues.
A lire aussi : How can you optimize the cooling performance of a NZXT H510 Elite case for heavy gaming use?
Choosing the Right Monitors for Your Setup
Selecting the right monitors is essential for your dual-monitor workspace. As graphic designers, you must prioritize color accuracy, resolution, and size. Look for monitors that offer at least 4K resolution to ensure crisp and clear images, which are vital for detailed design work.
When choosing external displays, consider the following factors:
- Resolution: Higher resolutions provide more detailed and sharper images. A 4K or 5K external monitor is ideal for design work.
- Color Accuracy: Monitors with good color accuracy ensure that your designs look consistent across different devices. Look for displays that support a wide color gamut and have factory calibration.
- Size: Larger screens allow you to view multiple apps and design elements simultaneously. A 27-inch or larger monitor can provide ample space for your workflow.
- Connectivity: Ensure the monitors have compatible ports such as USB-C, HDMI, or DisplayPort to connect with your docking station or directly to your MacBook Air M1.
Apple monitors, such as the Pro Display XDR, are excellent choices for those who want the best quality and seamless integration with their MacBook Air M1. However, other brands like Dell, LG, and Samsung offer fantastic alternatives that can suit various budgets and needs.
Connecting the Monitors to Your MacBook Air M1
Once you have selected the appropriate monitors, the next step is to connect them to your MacBook Air M1. Here are the steps to set up your dual-monitor workspace:
- Connect the Docking Station: If you are using a docking station with DisplayLink support, connect it to your MacBook Air M1 using a USB-C cable. Ensure the docking station is powered on.
- Connect the Monitors: Attach your external monitors to the docking station using the appropriate cables (HDMI, DisplayPort, or USB-C). If you are connecting directly to the MacBook Air M1, use a USB-C to HDMI adapter or a USB-C monitor.
- Power On and Configure: Power on your monitors and ensure they are detected by your MacBook Air M1. Open System Settings and navigate to the Displays section to configure the arrangement and resolution of your monitors.
- Arrange Displays: Drag and arrange the displays in System Settings to match your physical setup. This step ensures that your cursor moves smoothly from one screen to another.
- Set Display Preferences: Customize your display preferences, such as adjusting the resolution and enabling the menu bar on one of the external monitors.
When connecting multiple monitors, ensure that your MacBook Air M1 is running macOS Big Sur or later to take advantage of the latest updates and compatibility enhancements.
Optimizing Your Dual-Monitor Workspace for Graphic Design
After successfully connecting your monitors, you need to optimize your workspace to maximize efficiency and comfort. Here are some tips to help you make the most out of your dual-monitor setup:
- Positioning: Place your primary monitor directly in front of you and the secondary monitor to the side. This arrangement reduces neck strain and allows you to focus on the main screen while using the secondary screen for toolbars, palettes, or reference materials.
- Color Calibration: Ensure both monitors are color-calibrated to display consistent colors across both screens. Use hardware calibration tools or built-in software features to achieve accurate color reproduction.
- Workspace Customization: Customize your workspace in design software like Adobe Creative Cloud to take advantage of the additional screen space. Move toolbars, panels, and menus to the secondary monitor to keep your primary monitor clutter-free.
- Open Apps on Separate Screens: Use the multiple displays feature to open different apps on each screen. For example, you can have your design software on one monitor and your email or web browser on the other for easy reference.
- External Peripherals: Consider using external peripherals such as a keyboard, mouse, or graphic tablet to enhance your workflow. These devices can be connected via the docking station and provide a more comfortable and efficient working experience.
By optimizing your dual-monitor workspace, you can improve your productivity and create a more enjoyable and efficient design environment.
Troubleshooting Common Issues with Dual-Monitor Setups
Setting up a dual-monitor workspace can sometimes come with challenges. Here are some common issues you might encounter and their solutions:
- Monitor Not Detected: If your external display is not detected, ensure that all cables are securely connected and the monitors are powered on. Restart your MacBook Air M1, and check System Settings to see if the displays are recognized.
- Resolution Problems: If the resolution of your external monitors is not as expected, manually adjust the settings in System Settings. Ensure that the monitors support the desired resolution and that you are using the correct cables.
- Display Arrangement Issues: If the cursor movement between screens is not smooth, revisit the display arrangement settings in System Settings. Drag the monitor icons to match your physical setup accurately.
- Performance Issues: If you experience lag or performance issues, close unnecessary apps and reduce the resolution of the external monitors. Ensure your MacBook Air M1 is not overheating and has sufficient power.
- Compatibility: Ensure that your docking station and monitors are compatible with macOS Big Sur or later. Check for firmware updates for your docking station and install any available updates.
By following these troubleshooting steps, you can resolve most common issues and ensure a smooth and productive dual-monitor workspace.
Setting up a dual-monitor workspace for graphic design on a MacBook Air M1 can significantly enhance your productivity and design precision. By understanding your MacBook Air M1's display capabilities, selecting the right monitors, and properly connecting and optimizing your workspace, you can create an efficient and comfortable design environment. Troubleshooting common issues will ensure that your setup runs smoothly, allowing you to focus on your creative work.
Whether you are a professional graphic designer or a creative enthusiast, a dual-monitor setup can transform your workflow and help you achieve your design goals. So, invest in the right equipment, follow the steps outlined in this article, and enjoy the benefits of a well-organized and spacious workspace.
